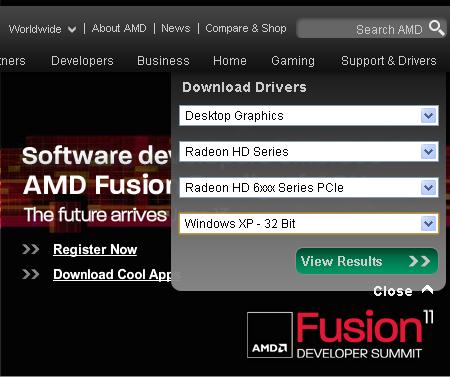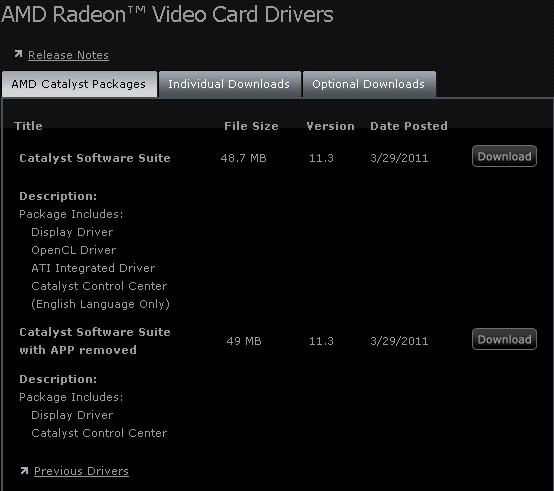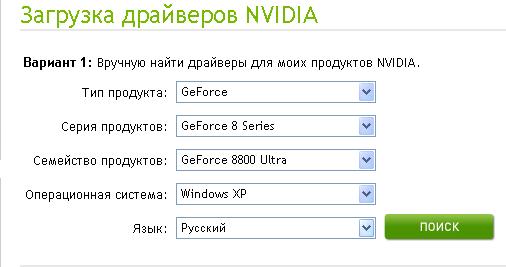В прошлой статье было мы рассмотрели с вами что такое драйвера и как с ними работать.
Сегодня мы поговорим каким образом производится обновления и переустановка программ для устройств.
Ведь зачастую такая процедура при неправильном выполнении приводит к конфликту устройства с системой, о решении конфликтов устройств поговорим позже в конце статьи.
1 Как обновить драйвер видеокарты?
Рассмотрим процесс на примере видеокарты.
1. Находим в сети и скачиваем последнюю версию драйвера. Перед этим обязательно, зайдите в диспетчер устройств и посмотрите модель вашего устройства. Также в свойствах системы проверьте какая у вас стоит операционная система в данным момент.
Итак в нашем случае с сайта http://www.amd.com/us/pages/amdhomepage.aspxили http://www.nvidia.ru/Download/index.aspx?lang=ru скачиваем последнюю версию драйвера, предварительно указав модель видеокарты и операционную систему.
Для видеокарт AMD это будет выглядеть так:
Для видеокарт Nvidia так:
Лично я привык обновлять все драйвера с официальных сайтов, чего и вам желаю. Запомните, все драйвера всегда были, есть и будут бесплатными. Так что если вас просят заплатить или отправить СМС за скачивание драйверов, можете быть уверены Вас пытаются надуть. Будьте осторожны ????
2. Скачав драйвера, следует удалить старые, прежде чем устанавливать новые.
С этой задачей способна справится стандартная утилита «Установки и удаления программ», находится по адресу «Пуск — панель управления — установка и удаление программ» находим драйвера Nvidia или AMD и нажимаем удалить.
Вы также, можете воспользоваться моей рекомендацией полного удаления программ с помощью прекрасной программы Revo Uninstaller. После удаления программы, обязательно перезагрузите компьютер.
3. После перезагрузки, запускаем инсталляцию скачанного ранее драйвера. Следуя несложным шагам и клацнув пару раз далее, драйвера будут установлены. После этого появится предложение перезагрузить компьютер, на что уверенно отвечаем «Да».
После перезагрузки, Ваша видеокарта будет работать с драйверами, самой последней версии.
Казалось бы зачем такая сложная процедура с перезагрузками и т.д. Не BIOS же пере прошиваем ????
На самом деле, выше описанная схема, работает абсолютно для всех типов драйверов и даёт вам 100% гарантию что конфликта устройства с системой не произойдет.
Если вы будете использовать вышеприведённую схему, то вы можете быть уверенны что, проблем возникнуть не должно. Исключение возможно, в случае если Вы выберите не то устройство, которое у вас установлено, но здесь я уже ни чем помочь не могу, к сожалению.
Так например при выборе видеокарты на сайте разработчика, вы ошибочно можете выбрать не GeForce 200, а GeForce 200M. Хотя последние имеет отношение к ноутбукам. Могу дать лишь один совет, будьте внимательны и всё у вас получится.
Конфликты
Раньше, и то очень редко, конфликты возникали из-за несовместимости некоторого оборудования между собой. Например при подключения TV-tuner и видеокарты, TV-tuner может отказаться работать или наоборот.
При этом подключив каждое устройство по отдельности, они работают нормально. Хотя такие ситуации, уже давно в прошлом ????
Конфликты, это вещь достаточно неприятная и лучше всего их конечно избегать выше описанным способом. Но раз уж произошло, то первое что вам необходимо сделать, это загрузится в безопасном режиме без загрузки драйверов.
Для этого, при запуске системы, нажимайте F8 до тех пор, пока не высветится окошко, в котором вы выберите загрузку в безопасном режиме.
Загрузится система, и ваша задача будет полностью удалить установленные драйвера конфликтного устройства. О полном удалении программ читайте здесь.
После удаления перезагружаемся. Скачиваем на официальном сайте драйвера и устанавливаем их. После перезагрузки ваш компьютер будет работать, как будто ничего и не было. Удачи и обновляйтесь только по необходимости ????
Список сайтов производителей с которых можно скачать свежую версию драйверов:
ASUS : http://support-org.asus.com/download/download.aspx?SLanguage=ru-ru
AsRock : http://www.asrock.com/mb/download.ru.asp?Model=775Dual-VSTA
Gigabyte : http://www.gigabyte.ru/
Benq : http://benq.ru/support/(в конце страницы)
Palit : http://www.palit.biz/main/download.php?lang=ru
Power Color : http://www.powercolor.com/Global/support_driver.asp
D-Link : ftp://ftp.dlink.ru/pub/
Biostar : http://www.itclinic.ru/download/brands/biostar/
LG : http://www.lg.com/ua/index.jsp
Samsung : http://www.samsung.com/ru/support/download/supportDownloadMain.do
AMD : http://www.amd.com/us/pages/amdhomepage.aspx
Intel : http://downloadcenter.intel.com/Default.aspx?lang=rus&changeLang=true
Nvidia : http://www.nvidia.ru/Download/index.aspx?lang=ru
MSI : http://ru.msi.com/program/support/driver/dvr/spt_dvr_list.php?part=1
ZOTAC : http://www.zotac.com/index.php?option=com_docman&Itemid=100032&lang=ru
GAINWORD : http://www.gainward.com/main/download.php?lang=en
На этом у меня все, я надеюсь что теперь описанная процедура не вызовет у вас таких проблем как синий экран смерти. Удачи.