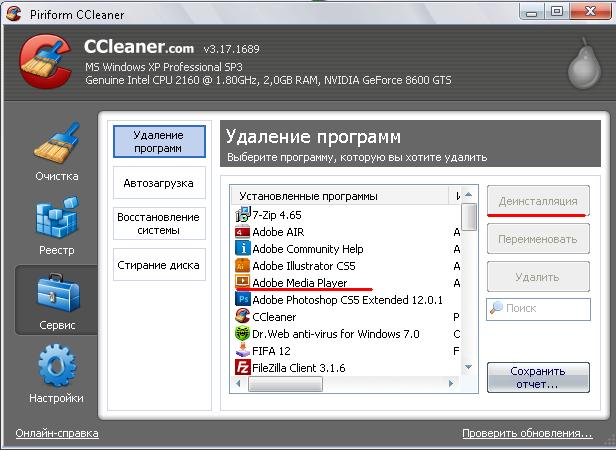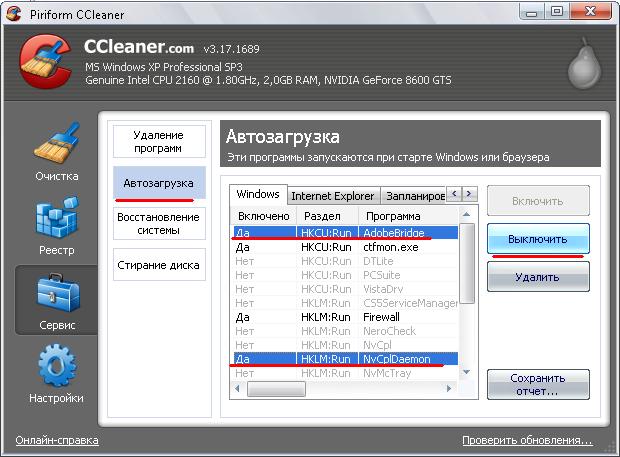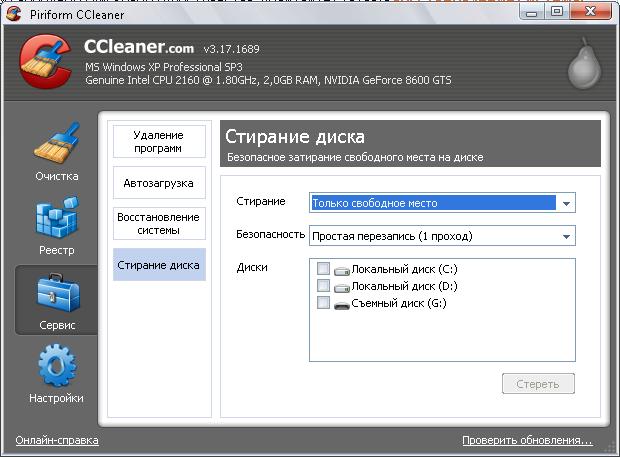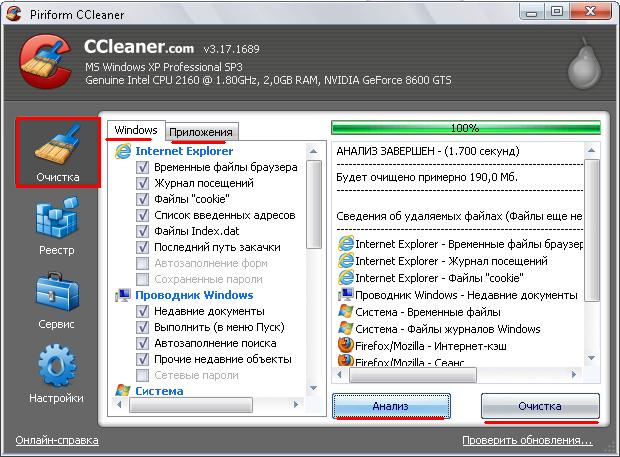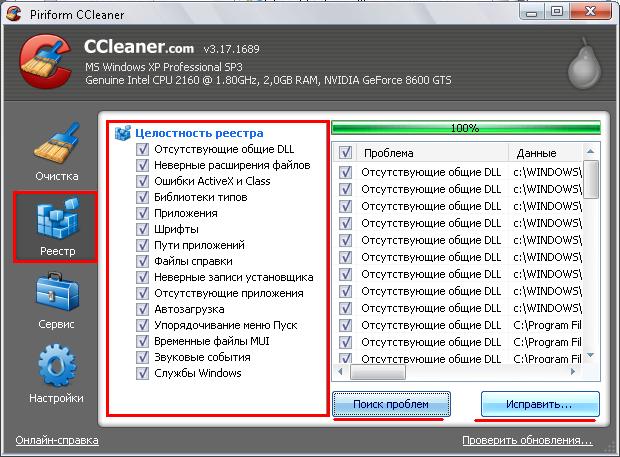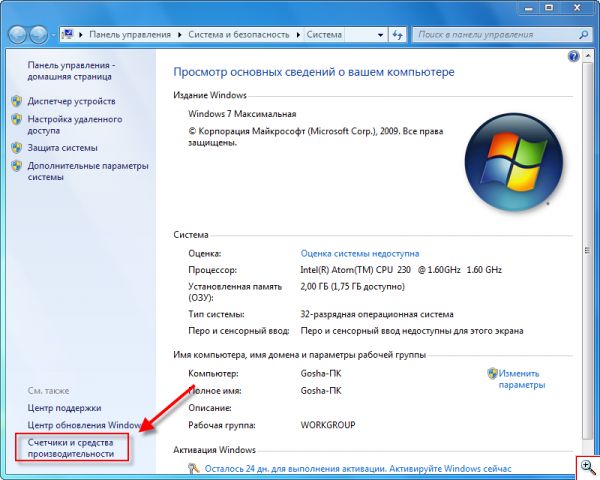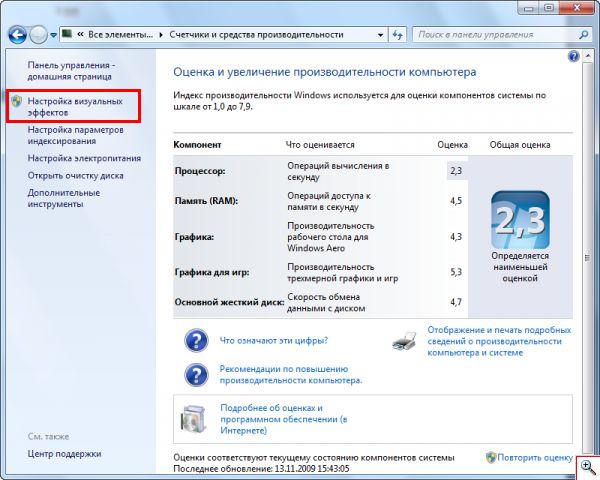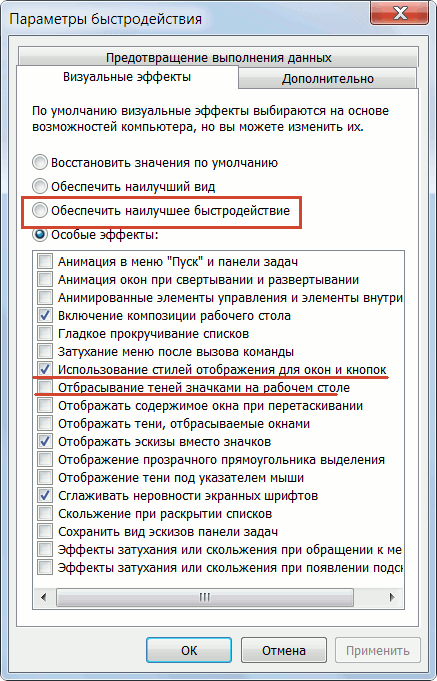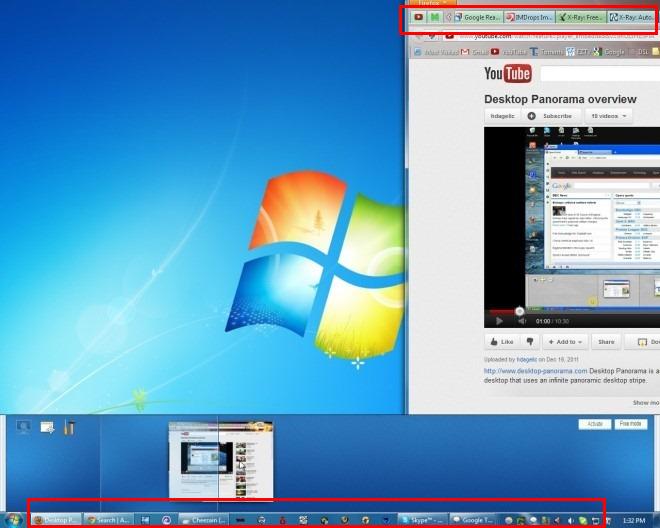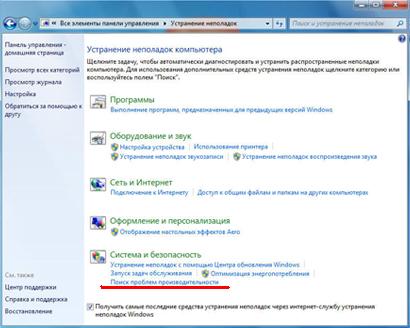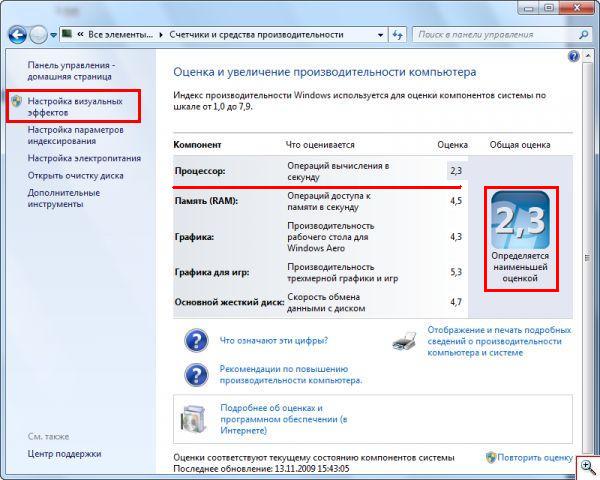Всем привет. В этой статье речь пойдет о довольно актуальной теме — оптимизация Windows 7.
Как мы все прекрасно знаем, какой-бы не была версия Windows, какой-бы сервис пак на ней не стоял, но после длительной работы операционная система начинает подтормаживать.
Причин может быть много, поэтому перечислять их все я думаю смысла нет. Ниже мы рассмотрим наиболее эффективные способы ускорения, очистки и оптимизации Windows 7.
Для упрощения операций очистки и оптимизации системы мы воспользуемся популярной программой Ccleaner. Для ознакомления с программой рекомендую статью — очистка реестра с ccleaner.
1 Скачать бесплатно ccleaner
Для начала напомню что это за программа и почему мы будем пользоваться именно ей.
Ccleaner — это популярная программа для очистки и оптимизации Windows 7. Ccleaner отлично очищает диски от неиспользуемых и временных файлов, проводит очистку реестра (ссылка выше) и наводит порядок в системе.
Так-же программа умеет деинсталлировать ненужные программы, редактировать автозагрузку и всячески помогает держать Windows в чистоте. Скачать бесплатно Ccleaner можно по ссылке ниже. Скачать бесплатно Ccleaner
После того, как архив скачался, распаковываем его и устанавливаем Ccleaner.
к меню ↑
2 Оптимизация Windows 7 с Ccleaner
Чем дольше мы работаем за компьютером, тем больше скапливается на нем различных программ, которыми мы все реже пользуемся. Такие программы ложатся мертвым грузом и вредят скорости загрузки системы да и всей работе в целом.
Поэтому сейчас мы будем бороться с этим. На тему правильного удаления ненужных программ я написал статью — удаление программ с Revo Uninstaller. Она поможет вам в том случае, если программа не захочет удалятся по «хорошему». Рекомендую к ознакомлению.
Удаление программ можно выполнить стандартными средствами Windows. Для этого перейдите в меню Пуск -> Панель управления -> Установка и удаление программ. Через эту утилиту вы сможете увидеть весь список программ и удалить не нужные по желанию.
Мы рассмотрим удаление программ через Ccleaner. Преимущество удаления программ через Ccleaner в том, что вы после удаления сможете провести очистку реестра и удалить весь мусор с компьютера, который оставила программа.
Открываем программу Ccleaner и нажимаем на вкладку Сервис -> удаление программ. В открытом списке внимательно изучаем полезность установленных на компьютере программ и все не нужные удаляем.
Для удаления, выделяем программу мышью и нажимаем деинсталляция. Все процесс пошел, осталось только нажать далее и готово — программа удалена.
к меню ↑
2.1 Оптимизация Windows 7 — настройки автозагрузки
После установки более 10-ка программ, ваш компьютер при запуске начинает долго думать. Происходит это от того, что каждая из этих программ находится в автозагрузке. Автозагрузка сделана для удобства, чтобы все время не включать одни и те-же программы — антивирус например.
Но когда в автозагрузке находится к примеру два десятка программ, которые одновременно запускаются сразу после запуска Windows. То компьютер, вернее жесткий диск начинает долго думать, в результате создается дискомфорт с которым мы сейчас будем бороться. На тему автозагрузки я написал статью — управление автозагрузкой при помощи avz.
Как и в случае с удалением программ, настройку автозагрузки мы можем выполнить через Windows и программно — через Ccleaner например. Через Windows управление автозагрузкой осуществляется через меню пуск -> выполнить (набираем команду) -> msconfig.
В открывшемся окошке последняя или предпоследняя вкладка будет автозагрузка. Переходим в нее и снимаем галочки со всех программ кроме самых нужных. Обычно я оставляю антивирус и некоторые мелочи типа Punto Switcher — автоматическое переключение раскладки. Нажимаем ОК и перезагружаем компьютер.
Но… я рекомендую выполнять данную процедуру при помощи Ccleaner. Так как в Ccleaner данная возможность более гибко настраивается чем в Windows. Следующая вкладка в Ccleaner, после удаление программ это автозагрузка. Нажимаем на нее и настраиваем автозагрузку.
Выделяем все программы кроме самых нужных. Вы можете хоть все отключить, на работоспособность Windows это не повлияет. И нажимаем выключить. Также обратите внимание, что у нас имеется три вкладки сверху: Windows, Internet Explorer и запланированные задачи. Переходим во вкладку Internet Explorer и точно также отключаем все процессы.
к меню ↑
2.2 Стирание диска и восстановление системы
Следующие две вкладки отвечают за настройки свободного места на жестком диске. Нажав на вкладку Восстановление системы вы перейдете в настройки данной функции на вашем компьютере.
Как видите у меня нет точек восстановления системы созданные Windows. Вы можете удалить ненужные, если таковые имеются.
Восстановление системы необходимо для восстановления Windows в случае критического сбоя. По умолчанию Windows резервирует определенный процент с объема вашего жесткого диска под восстановление системы. Чтобы увеличить объем свободного дискового пространства, почитайте статью — восстановление системы Windows. А для качественного восстановления данных в случае краха системы рекомендую пользоваться acronis.
Следующая вкладка стирание диска. Она необходима тем, кто хочет затереть данные на диске так, чтобы их никто не восстановил программным путем. Например как я описывал это на примере в статье — как восстановить удаленные файлы.
Чтобы выполнить стирание нажимаем на вкладку и выделяем диски на которых будет выполнено стирание.
Имейте ввиду, что стирание будет только на свободном месте вашего жесткого диска или на весь диск. Процедура долгая и для многих бессмысленная, поэтому пропускаем её.
Очистка с Ccleaner
теперь переходим на первую вкладку Ccleaner очистка и нажимаем анализ
Очистка позволяет проанализировать вашу систему на наличие различного мусора и удалить его. После анализа Windows нажимаем Очистка.
Также не забываем про вкладку рядом (Приложения) повторяем в ней ту-же процедуру.
Оптимизация и очистка реестра
После выполнения всех процедур переходим на вкладку ниже — Реестр. Пришло время навести порядок в реестре после очистки и удаления ненужного хлама с компьютера. Проверяем чтобы все галочки были отмечены и нажимаем на кнопку Поиск проблем.
Затем исправить. После этого ваш реестр будет в полном порядке я компьютер начнет думать шустрее.
На этом работу с Ccleaner можно считать завершенной. Теперь переходим у другим методам оптимизации Windows 7.
Дефрагментация
Одна из жизненно важных составляющих светлой и беззаботной работы вашего жесткого диска. Чем дольше вы работаете за компьютером, чем больше вы удаляете, затем записываете, затем удаляете и т.д. Тем более запущенна фрагментация вашего жесткого диска.
Фрагментация это, когда ваши данные разбросаны по жесткому диску в хаотичном порядке. Чем выше фрагментация, тем тяжелее жесткому диску обрабатывать запросы на работу с вашими файлами. Проще говоря ваш жесткий диск тормозит работу всей системы.
Также дефрагментация может увеличить объем свободного места на жестком диске. О главных преимуществах дефрагментации я написал статью — дефрагментация жесткого диска — 4 причины делать её регулярно.
Так как встроенный дефрагментатор весьма слабо справляется со своими задачами, особенно на новых жестких дисках. То рекомендую к прочтению статью — дефрагментация с O&O defrag. Прекрасная бесплатная программа, которая отлично дефрагментирует жесткие диски.
Отключение визуальных эффектов в Windows 7
Если ваш компьютер достаточно слабенький, то для него будет важна каждая вычислительная единица. И как вариант для увеличения производительности, можно отключить визуальные эффекты.
Для этого переходим в панель управления или св-ва системы и выбираем счетчики и средства производительности.
В открывшемся окошке выбираем визуальные эффекты
Сначала нажимаем Обеспечить наилучшее быстродействие. Все галочки автоматически снимутся. Затем, я обычно выбираю использование стилей и теней, чтобы внешний вид не пострадал.
Для обеспечения наилучшего быстродействия, можете оставить как есть. Эффект от данной настройки будет ощутим только на медленных компьютерах.
Количество одновременно запущенных программ и регулярный перезапуск
Многие страдают такой вредной привычкой как мильен открытых ненужных окон при активном использовании всего одного окна.
Конечно такая работа за компьютером забирает вашу память и ресурсы под задачи, которыми вы в основном не пользуетесь.
В итоге через какое-то время компьютер начинает тормозить а программа в который вы работаете запросто может дать сбой, не успев сохранить текущий прогресс.
Старайтесь держать открытым на компьютере только самое необходимое, возьмите за правило закрывать неиспользуемые окна и программы.
При работе в ресурсоемких программах или играх оные подгружают необходимые службы и библиотеке. Которые даже после выхода остаются в памяти системы и потребляют ресурсы системы.
Я рекомендую делать перезагрузку после завершения работы в нескольких требовательных приложениях. Это позволит вам избежать конфликтных ошибок с запущенными службами и добиться максимальной производительности при запуске других программ.
Добавьте памяти
Операционная система Windows 7 требует минимум 1Гб оперативной памяти. Если у вас 64 bit система то потребуется не меньше 2 Гб.
Но даже если оперативной памяти будет мало, Windows 7 возьмет её из жесткого диска в качесве виртуальной памяти. О том как правильно настроить виртуальную память я написал статью — как увеличить и настроить файл подкачки.
Вообще идеально, когда файл подкачки не задействуется, все хранится в оперативной памяти. В таком случае ваш жесткий диск может быстрее обрабатывать возложенные на него задачи а оперативная память в свою очередь будет быстрее работать с процессором.
Рекомендуется для 32bit системы Windows 7 использовать не менее 4 ГБ а для 64 Bit не менее 6 гб ОЗУ чтоб не задействовать файл подкачки и ускорить Windows 7. Кстати если у вас достаточно производительный процессор, то лучше работать с Windows 7 64 bit.
На тему отличия 32 и 64 bit я написал статью — Windows x64 и x86 основные отличия.
Удаление вирусов
Нередко только из-за большого количества вирусов на компьютере, оный не только не может корректно работать но и достаточно сильно подтормаживает. О том что такое вирусы и какими они бывают почитайте в статье — вирусы что мы знаем о них?
Разнообразие вирусов которые проникают к нам на компьютер поражает. Одним подменяют процессы, другие подсовывают блокирующие окна — winlock, третьи шпионят с целью похищения и передачи личной информации — spyware. Рассылают спам и многое другое.
Конечно-же со всем этим необходимо бороться. Сперва проведите поиск очистку вирусов при помощи утилиты avz. Подробней о её возможностях я писал в статье — как удалить вирус с компьютера. Если не получилось или некоторые не хотят удалятся то почитайте статью удаление вирусов с liveCD.
Затем выберите на первое время лучший бесплатный антивирус. В одной из следующих статей я напишу о том как максимально защитить компьютер от вирусов и вирусных атак. чтобы не пропустить.
Устранение проблем с производительностью и индекс производительности системы
В Windows 7 имеется несколько функций для оптимизации и ускорения работы системы. Первая это устранение проблем с производительностью. Сервис позволяет обнаружить проблемы с производительностью и устранить их.
Переходим в меню Пуск -> Панель управления -> Устранение неполадок. Переходим в категорию система и безопасность и нажимаем поиск проблем производительности
Далее пошагово работаем с сервисом.
Также для обнаружения наиболее слабого места вашего компьютера обратите внимание на индекс производительности.
Переходим в свойства системы и выбираем счетчики и средства производительности. Здесь в увидите какой компонент показывает наименьшую производительность и если это актуально, вы можете заменить или разогнать его.
Как например здесь слабое звено процессор. Можно воспользоватся статьей — как разогнать процессор чтобы увеличить его производительность. А также провести оптимизацию процессора с CPU Control.
Вот так пошагово производится оптимизация Windows 7. Надеюсь данная статья была вам полезна а сами советы помогли увеличить производительность компьютера.
Напоследок публикую результаты прошлого кроссворда
I место — Олег (vampozubam.ru) — 50 рублей
II место — Вадим (odinochestvunet.ru) — 30 рублей
III место — Anton Zimarev (zimarev.ru) — 20 рублей
Поздравляю всех победителей. В ближайшее время с свяжусь с вами и переведу мини призы.
На этом все. Желаю всем удачи и весеннего настроения 🙂