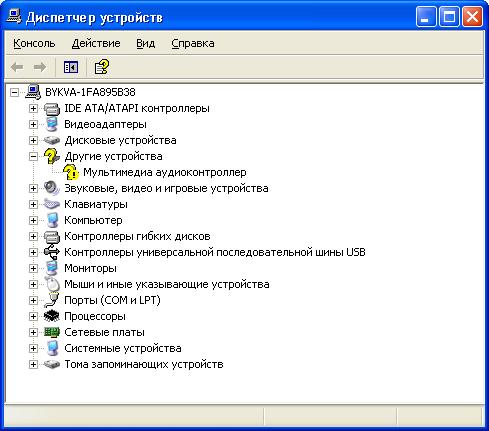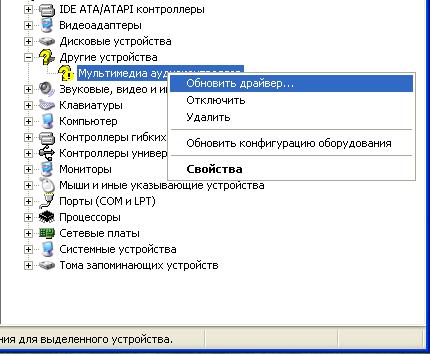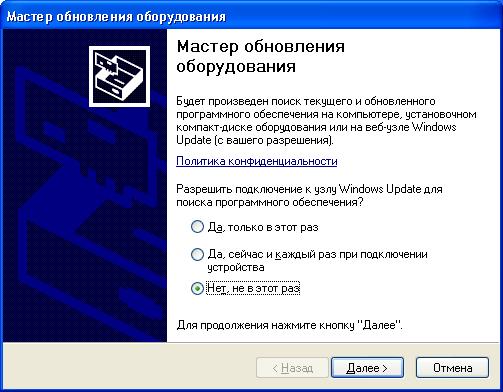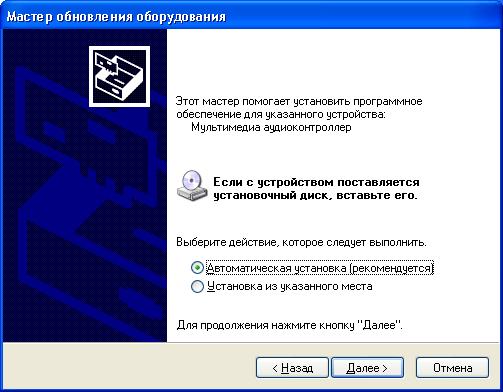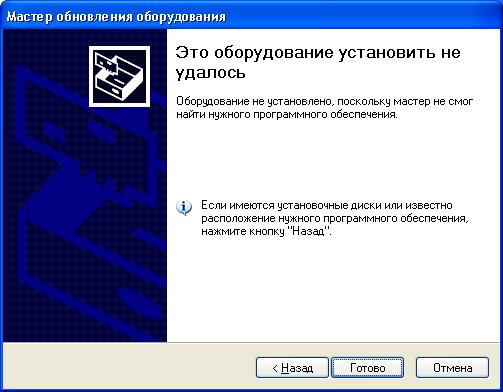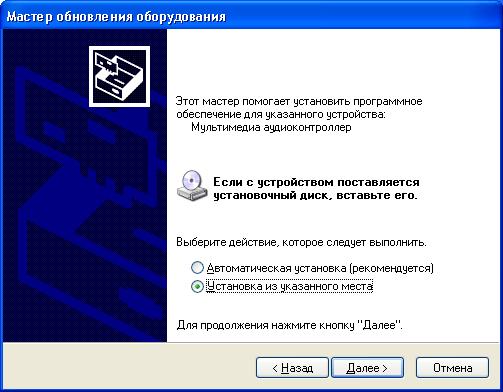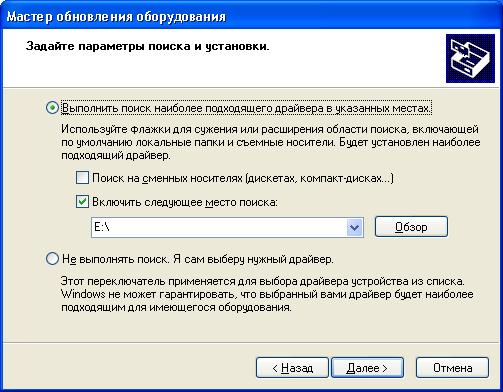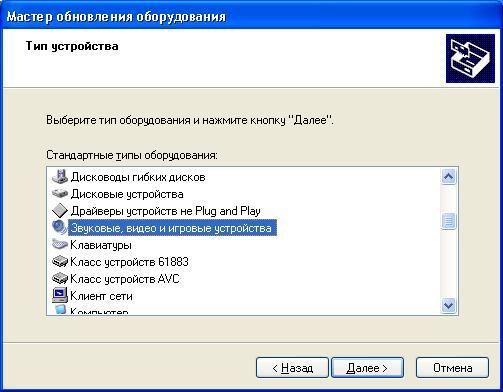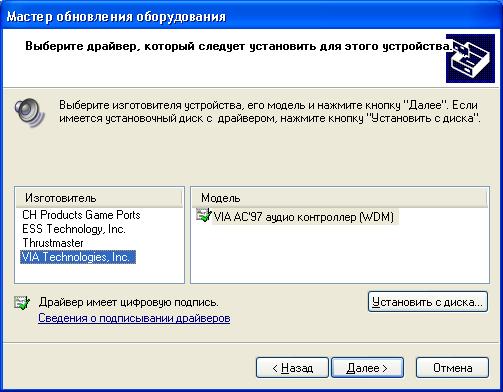Здравствуйте уважаемые читатели блога. Сегодня я хотел бы раскрыть такую тему, как обновить драйвера устройств.
Для начала более подробно рассмотрим, что такое драйвер и какую роль он выполняет в работе компьютерных комплектующих.
1 Что такое драйвер на компьютере?
Драйвер — это не что иное, как программа, которая содержит всю информацию об устройстве для операционной системы вашего компьютера.
Простой пример, вставляя первый раз флешку в компьютер, как на неё реагируете система.
Сперва флешка определится как новое устройство, затем автоматически будет установлен и обновлен драйвер (программа) с информацией об устройстве и только после этого вы можете начать работу с флешкой.
Пока программа не обновиться к флешке доступ мы не получим.
Так происходит со всеми Plug in Play (подключил и работай) устройствами. Система автоматически ставит на них программы и только после этого, понимает как с ними работать. Но, так происходит далеко не со всеми железками.
Если представить, что система не ставила бы автоматически программы, для тех же флешек, то без диска с драйверами, вы не смогли бы подключить флешку к системе и оная определилась бы, как неопределённое устройство.
Чтобы узнать, все ли устройства у вас работают корректно, необходимо зайти в «свойства системы-оборудование», кнопочка диспетчер устройств. Если всё сделано правильно, то появится такое окошко.
Как видите, все устройства работают корректно, кроме одного. «Мультимедиа аудиоконтроллер», проще говоря, звуковая карта не работает и звука на компьютер нет и не будет до тех пор, пока не будет установлен соответствующий драйвер.
2 Как обновить драйвера
Для обновления драйвера под звуковою карту, нам понадобится диск с материнской платы идущий в комплекте, если диска нет, можно зайти на сайт производителя материнской платы и переписав модель оной с коробки, скачать заветный драйвер.
Бывает такое, что информации о материнской плате у вас нет или звуковая карта установлена отдельно (не встроена в материнскую плату, то есть никакого отношения к программам идущим в комплекте с материнской платой не имеет). В таком случае, будем обновлять драйвер при помощи Windows.
Что нужно сделать, чтобы обновить драйвера?
Для обновления драйверов, нам необходимо будет зайти в уже знакомый Диспетчер устройств (как попасть, читайте выше). И в нём клацнув правой кнопкой мыши по устройству без драйверов выбрать функцию «обновить драйвер…».
В ответ вам выскочит такое окошко, где вы выбираете пункт «нет, не в этот раз» и нажимаете далее.
Для начала пробует автоматическую установку, если после этого у вас появится окошко «установка успешно завершена» то считайте, что на этом установка драйвера завершена, у нас к сожалению этот вариант не дал результата.
Так что пробуем «установку из указанного места» и нажимаем далее.
Если у вас имеется хоть какой то установочный диск с Windows, то вам желательно воспользоваться возможность и указать системе что драйвер находится на нём.
В большинстве случаев, это срабатывает. Но у меня к сожалению в этот момент диска с собой не оказалось, так что пришлось задействовать пункт «Не выполнять поиск. Я сам выберу нужный драйвер.» и нажать далее.
Список конечно обширный, но нас интересует только звуковые устройства, вот мы их и выбираем.
Судя по всему первые три связанны с какими-то игровыми портами, так что мы их пропускаем. Нам подойдёт последний вариант «аудио контроллер».
Как видно драйвер имеет цифровую подпись, это означает, что драйвер был протестирован и он подходит для вашей операционной системы.
Нажав далее, может выскочит окошко с предупреждением о том, что драйвер может быть не совместим с устройством. Нажимаем «ок», после которого начнётся обновление драйвера.
По завершению установки в диспетчере устройств вы можете уже видеть новое рабочее устройство, да и звук должен будет появится🙂. Это говорит о том, что установка драйвера прошла успешно.
Может сложится ситуация, что драйвер установился нормально, вот только звук всё равно не появился. Это говорит о том что драйвер не подошёл, и скорее всего у вас другой производитель устройства.
Вам придётся удалить установленный драйвер (чтобы не провоцировать конфликт драйверов), и поискать драйвера другого производителя.
Вот адреса других производителей, где вы можете скачать драйвера. Кстати для установки основных драйверов системы, отлично подходит сборка Windows Zver DVD.
Я нашел универсальное решение проблемы, если никакой из вариантов вам не подошел. Чуть позже я подробно напишу как обновить драйвера на любое неизвестно устройство, даже в случае когда вы не знаете что за устройство у вас в компьютере. чтобы не пропустить.
к меню ↑
3 Обновить драйвера
Производители вашего оборудования, постоянно работают над усовершенствованием драйверов и стараются сделать их лучше. В связи с этим, практически на любое устройство с интервалом в 1-3 месяца, выходят новые драйвера.
Если ваш компьютер работает нормально, вас всё устраивает, то в обновлении драйверов особого смысла нет. Для любителей поиграть в новые игрушки, как минимум один раз в 3 месяца, необходимо обновить драйвера хотя бы для видеокарты.
Сегодня мы рассмотрели — что такое драйвер и с чем его едят. Как подобрать и обновить драйвера для вашего устройства читайте про обновление драйверов. Удачи вам 🙂