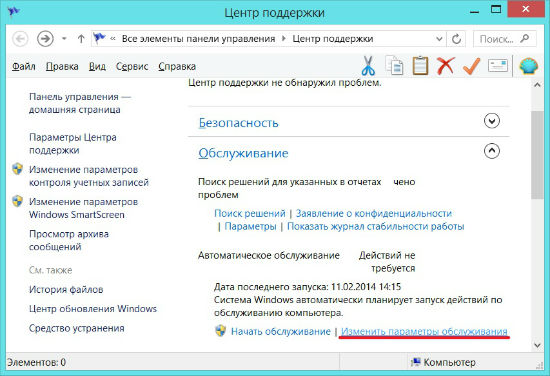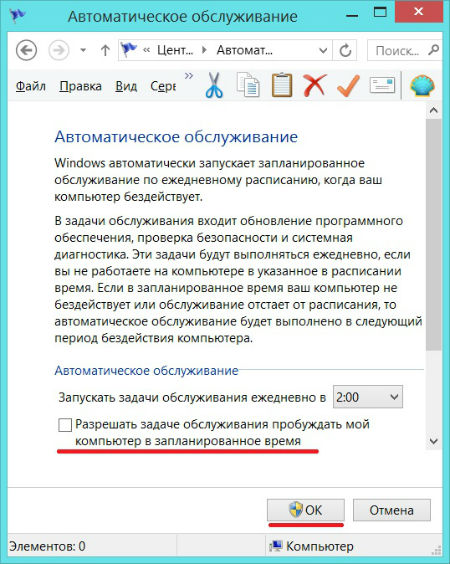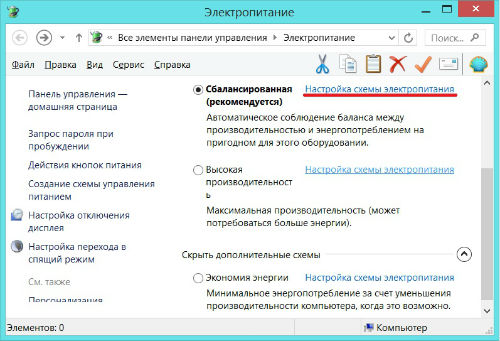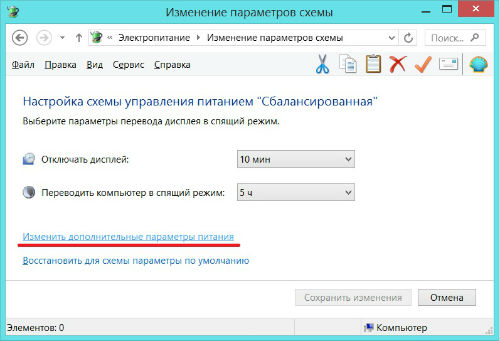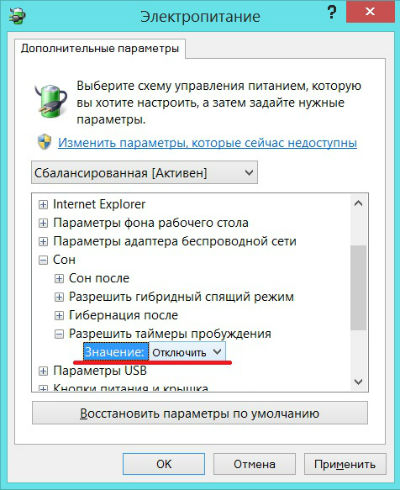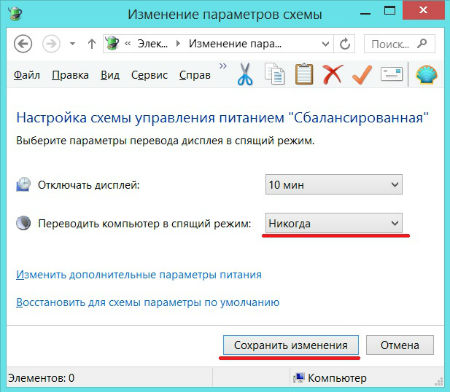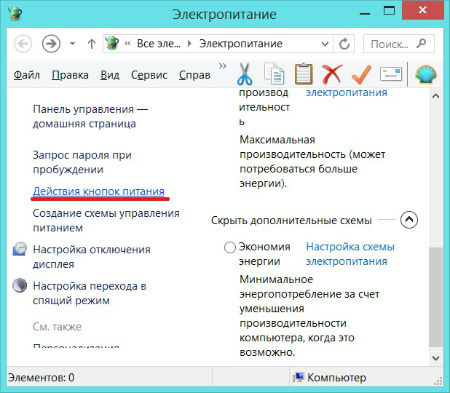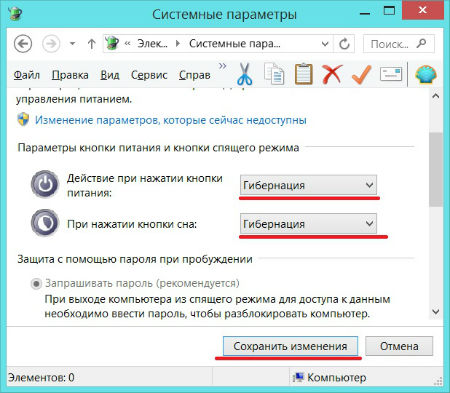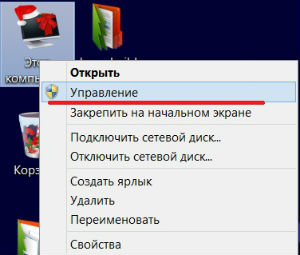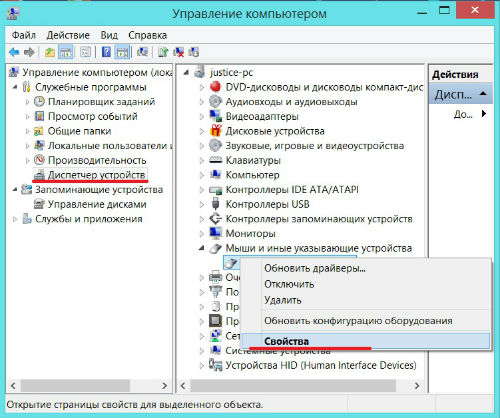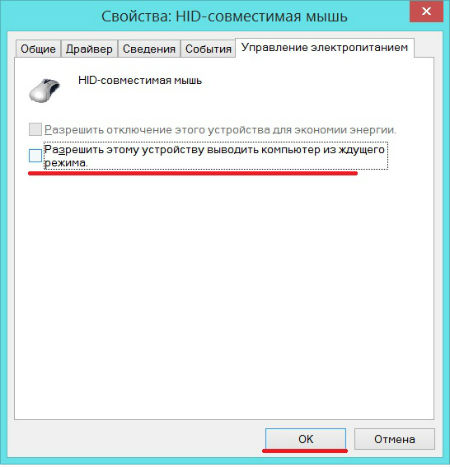Приветствую всех читателей. Спящий режим — отличная функция Windows которая позволяет приостановить работу компьютера (снизив энергопотребление) и возобновить её по необходимости через некоторое время.
Главный недостаток заключается в зависимости данного режима от питания. В случае если питание к компьютеру перестанет поступать (свет выключили или еще что-то), то все данные будут утеряны.
Поэтому советую пользоваться данным режимом только в случае если вы отлучаетесь не надолго. В некоторых случаях проявляется проблема, когда компьютер выходит из спящего режима сам по себе.
1 Почему компьютер самостоятельно выходит из спящего режима?
Происходит это в основном из-за не правильных настроек оборудования или Windows. Для начала рекомендую проверить запланированные задачи в Windows.
Во первых отключаем автоматическую функции тех. обслуживания (актуально для Windows 8). Эта функция пробуждает компьютер для проверки и установки обновлений Windows.
Для отключения перейдите в панель управления -> центр поддержки. Далее выбираем настройки параметров обслуживания.
Затем снимаем галочку, которая дает возможность пробуждаться компьютеру для обновлений и нажимаем ОК.
2 Как настроить спящий режим для запланированных задач
Очень часто какая нибудь задача стоит с ежедневным повтором и в результате компьютер выходит из спящего режима.
Для проверки переходим в панель управления — электропитание. Нажимаем по ссылке «настройка схемы электропитания».
Далее открываем дополнительные настройки
В открывшемся окошке отключаем таймер.
Если это не помогло, то попробуйте отключить его или сменить на режим гибернации.
Тот-же спящий режим, только с возможностью полного выключения компьютера. и в случае проблем с светом вы все равно сможете продолжить работу с того места — где её закончили.
Как выключить спящий режим? Для этого в тех-же настройках схемы электропитания напротив спящего режима ставим значение — никогда.
Чтобы вместо спящего режима был автоматический переход в режим гибернации в настройках питания нажмите на ссылку «Действие кнопок питания».
Затем выберите в значениях действия «режим гибернации» и нажмите на кнопку сохранить изменения.
Кстати о гибернации советую почитать статью — почему монитор не выходит из ждущего режима?
к меню ↑
2.1 Настройка спящего режима для оборудования
Периферийные устройства такие как мышка, клавиатура, сет. карта, принтер и т.д. могут быть источником проблемы.
Чтобы исключить их из списка подозреваемых, рекомендую отключить функцию выхода из спящего режима для большинства из них.
Как изменить спящий режим для них? Для этого переходим в управление компьютером и жмем на диспетчер устройств.
Затем выбираем устройство (для примера возьмем мышь) и нажав на нем правой кнопкой мыши выбираем св-ва.
Переходим в настройки электропитания и снимаем галочку с функции, которая отвечает за выход компьютеров из спящего режима при помощи этого устройства.
Для сохранения настройки — нажмите ОК.
На этом все, думаю вышеописанных советов вполне достаточно чтобы разобраться с проблемами спящего режима. Удачи вам 🙂