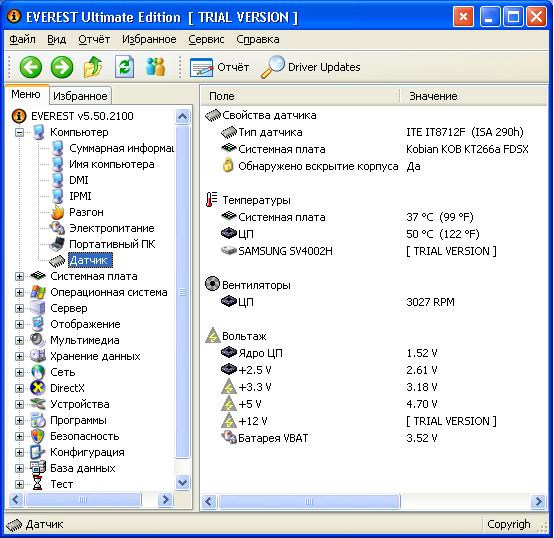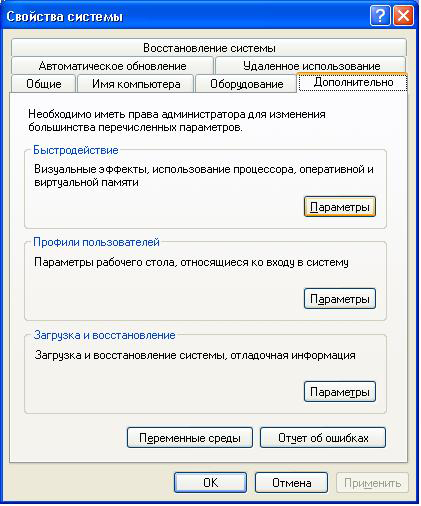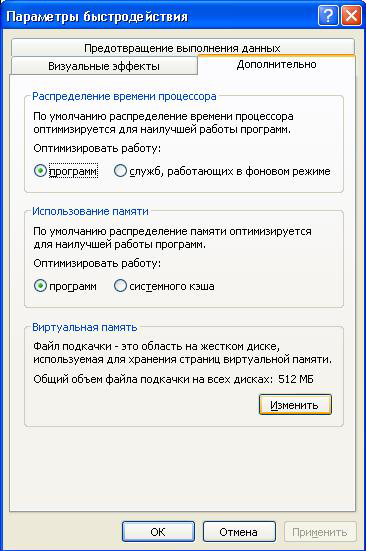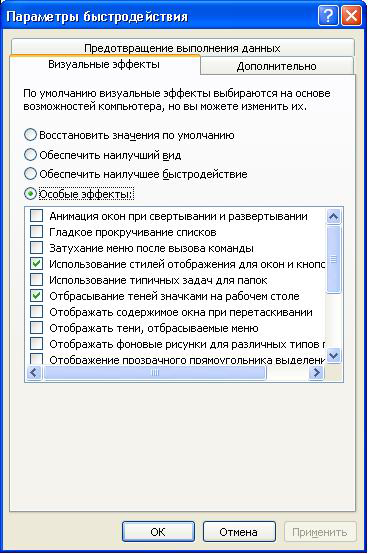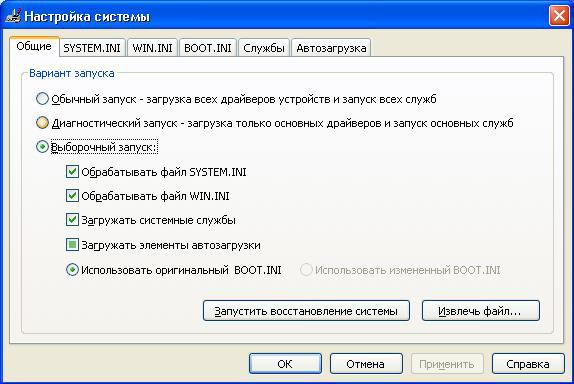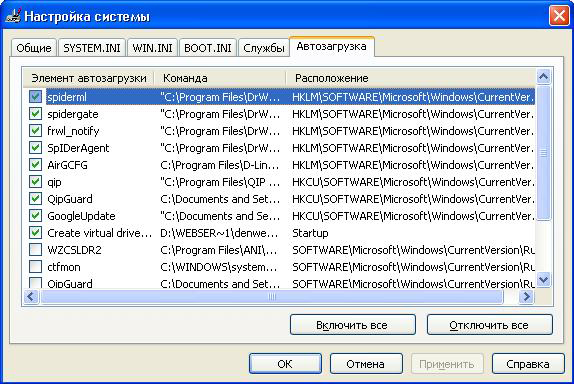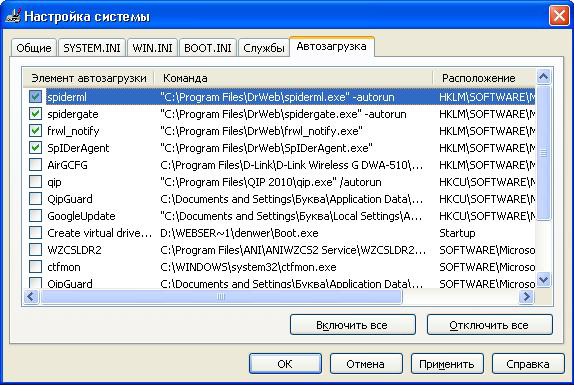Доброго времени суток дорогие читатели. Сегодня я хотел бы рассмотреть как ускорить работу компьютера.
Уже давно, в нашу жизнь вошли производительные, многоядерные компьютеры, с которыми как казалось никакие баги или глюки Windows XP не страшны.
Но это не избавило, пользователей от самой основной проблемы, это тормоза и нестабильность работы самой системы.
Также хочу отметить, любой компьютер от старых одноядерных и до более мощных четырёх, шести и восьми-ядерных, можно оптимизировать под стабильную и относительно быструю работу.
Тоже самое относится и к медленной работе, любой компьютер может сильно тормозить из-за перегруженности, неправильной установки, удаления и использования программ.
Мне не редко приходится наблюдать за 5-ти минутной загрузкой Windows XP SP3, при том что, компьютер укомплектован мощным 4-х ядерным процессором и 4 Гб оперативной памяти. При этом, сами пользователи заявляют:
— компьютер наверно слабенький, может оперативки добавить.
Да уж, наверно, если бы вместо 4-х ГБ ОЗУ, было бы 16 ГБ то, тогда можно было бы всё спихнуть на процессор🙂
Данная статья будет рассчитана на две категории компьютеров.
1. Многоядерные.
2. Одноядерные.
Позже вы поймёте почему я провёл такую параллель. А сейчас рассмотрим «Оптимизицию Windows XP для ускорения многоядерных компьютеров».
1 Как ускорить работу компьютера Windows XP
1.Бывает, что при покупке нового производительного ПК, может долго загружаться Windows, долго открываются разделы жесткого диска или подвисают различные программы.
В случае, если у вас установлена свежая OC, без программ и т.д., то проблема однозначно в железе, скорее всего, в жестком диске. Есть прекрасная утилита Everest, которая позволяет протестировать отдельные компоненты вашего ПК и выдать результат.
Сравните эти результаты с тестами в интернете, если они сильно отличаются от ваших, то это повод обратиться в магазин с просьбой заменить деталь на новую, или на более производительную.
Помните, в течении 14 дней после приобретения, вы имеете на это полное право. Скачать программу можно здесь.
Установка простая и много времени не займёт. После первого запуска программы, обратите внимание на показатели датчиков температуры, в правой нижней панели.
Эти показатели не должны превышать:
Для жесткого диска — 55 С.
Для процессора и ядер — 60 С.
Для видеокарты — 100 С.
Для системной платы — 50 С.
Конечно, бывают исключения и температура, может быть чуть выше указанного предела, и это будет нормально. В любом случае, чем меньше, тем лучше.
Когда вы только покупаете ПК, эти показатели будут примерно в полтора раза меньше указанных. Но со временем они будут увеличиваться.
Чтобы компьютер прослужил вам долго необходимо заботиться о нём на протяжении всей работы. Для этого поставьте пару вентиляторов в корпусе для улучшения продуваемости.
Также не забывайте их очищать от пыли, иначе они будут гонять по корпусу горячий воздух с пылью, от этого, как вы понимаете, лучше компьютеру не станет. Кроме этого, периодически нужно менять термопасту.
Я рекомендую делать это 2 раза в год. Первый раз весной, перед летом, 2-й после жаркого лета, на осень и зиму. Кстати как раз нашел ссылку на статью по уходу за компьютером.
к меню ↑
2 Ускорение работы компьютера
2. Ситуация редкая, но достаточно неприятная, это когда вы приобрели компьютер с предустановленной операционной системой, но оптимизация Windows XP откровенно хромает.
Например, драйвера несовместимы или не все компоненты ОС (Операционной системы), нормально работают.
В таком случае либо переустановите сами операционную систему, либо обратитесь в магазин. Лично я склоняюсь к первому варианту т.к. он быстрее и эффективнее. Потому как в магазине, вряд ли вам нормально переустановят систему, если они вам отдали компьютер с такой ОС.
Чтобы переустановить Windows правильно рекомендую ознакомится со статьей — установка windows 7.
Изначально компьютер может долго загружаться по причине неправильной настройки BIOS. Чтобы всё стало на свои места, сбросьте настройки в BIOS по умолчанию. Подробнее о правильных настройках биоса.
3 Ускорение загрузки windows xp sp3
3. Теперь ситуация более распространённая, когда вначале всё было в порядке, а через какое-то время (обычно, это 3-6 месяцев) компьютер начинает подтормаживать, долго загружаться и выдавать какие-то ошибки.
1) Первое, что следует сделать, это проверить список установленных программ и если вы, какие-то не используете, следует их полностью удалить. статья как правильно провести полное удаление программ.
2) Следующий момент, это проверка диска на фрагментацию и наличие ошибок.
Если у вас на диске много фрагментированных файлов, то следует незамедлительно провести дефрагментацию, после этого проверите ваш жесткий диск на наличие ошибок, если оные имеются, их необходимо исправить. Программа для исправления ошибок.
3) Держите под контролем, свободное место вашего HDD, особенно, это касается вашего системного диска. Проводите каждый месяц ревизию на предмет не используемых программ и прочих файлов. Всё лишнее необходимо удалять незамедлительно.
Очень часто после удаления неиспользуемых программ в реестре собирается куча неиспользуемых файлов. очистка реестра поможет ускорить работу компьютера.
Помните, чем меньше файлов на вашем жестком диске, тем лучше. Старайтесь не допускать заполнения системного раздела вашего жесткого диска более, чем на 90%. А также не забывайте про оптимизацию жесткого диска — ahci.
4) Перезагружайте компьютер почаще. Возможно, для некоторых неожиданный совет на тему как ускорить компьютер, но это очень важно.
Если у вас на компьютере 1-2 ГБ оперативной памяти, а вы при этом работаете в ресурсоёмких приложениях, у вас одновременно открыто несколько десятков окон и т.д. То при нехватке оперативки, она будет браться с жёсткого диска.
А это очень тормозит работу HDD, и всех запущенных программ с помощью его файла подкачки. Проводите Reset (перезагрузку) почаще, дайте компьютеру и глазам отдохнуть.
5) Если у вас, в компьютере стоит 2ГБ и более ОЗУ, я рекомендую отключить файл подкачки.
Для этого заходим в свойства моего компьютера, там переходим в вкладку дополнительно, и нажимаем на первую кнопочку параметры в разделе быстродействие.
В новом открывшемся окне, клацаем по вкладке дополнительно, и в самом низу, в разделе виртуальная память нажимаем изменить.
Здесь вам предлагается настроить параметры виртуальной памяти, вы можете увеличить её объём, изменить расположение, но сейчас нас интересует другое. В самом низу необходимо отметить параметр «Без файла подкачки», далее нажимаем задать и ОК.
После этого вам будет предложено перезагрузить компьютер. Перезагружаем и всё теперь файл подкачки не будет тормозить вашу систему.
А если вы переборщите с окнами, то вам высветится предупреждение о том, что памяти маловато, это будет означать, что необходимо перезагрузить систему, выключить а затем включить программу заново или увеличить оперативную память.
В любом случае теперь у вашего HDD не будет поводов рычать🙂 из-за сильной нагрузки, и компьютер станет работать быстрее.
Кстати если файл подкачки совсем отключить нельзя, так как оперативной памяти маловато, то советую ознакомится с статьей о том как настроить файл подкачки.
6) Отключаем визуальные эффекты. Не исключено, что после отключения файла подкачки при запуске всего нескольких программ, может выскакивать сигнал о нехватке памяти, хотя у вас 2 ГБ, а программы требуют всего 1 ГБ, ну от силы 1.5 ГБ.
Что же тогда съедает остальное? Ответ прост. Визуальные эффекты. Те, кто проделал предыдущую процедуру, по устранению файла подкачки, наверняка заметил вкладку визуальные эффекты, которую мы обошли стороной.
Именно она нам сейчас и интересна. Я рекомендую оставить всего два визуальных эффекта, это стили и тени.
Таком образом дизайн сильно не пострадает, а память будет чувствовать себя комфортнее. Вы можете их вообще все убрать, но тогда дизайн Windows XP, ничем не будет отличатся от Windows 2000. Вообщем поэкспериментируйте, посмотрите, как вам больше нравится.
7) Больше никаких программ в автозапуске. Раз уж мы затронули вопрос, куда девается память. То мы просто обязаны проконтролировать автозагрузку.
Дело все в том, что большинство программ, после установки, имеет такое свойство авто запускаться при каждом запуске Windows без нашего разрешения.
При этом время загрузки ОС увеличивается, ведь надо загрузить все программы, которые имеются в автозапуске.
Затем каждая из таких программ берёт под себя какой-то объём оперативной памяти и ждет пока к ней обратятся. Что, скорее всего, маловероятно.
Чтобы отключить программы из автозапуска, необходимо нажать на кнопку пуск, там выбираем выполнить и вбиваем команду «Msconfig». Если всё сделано правильно, то вам откроется такое окошко.
Выбираем вкладку автозагрузка
и отключаем всё, кроме антивируса (он нам ещё понадобится).
Нажимаем ОК. Нам предложат перезагрузится, на что мы с уверенностью отвечаем да. Если у вас была масса программ в автозапуске, то вы сразу же ощутите увеличение в скорости загрузки операционной системы.
На самом деле, это только основы быстрого увеличения производительности. Надеюсь оптимизация Windows XP пойдет вашему компьютеру на пользу.
В дальнейшем мы рассмотрим ещё массу интересных советов, которые позволят вам ускорить работу компьютера в разы. Если не хочешь пропустить следующую статью,