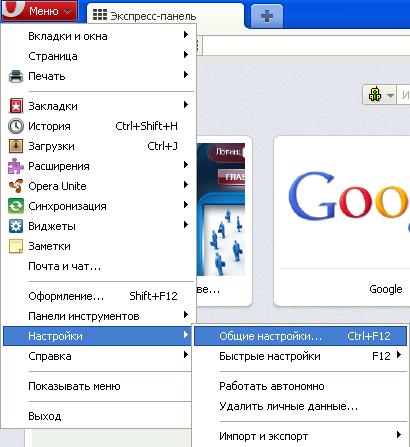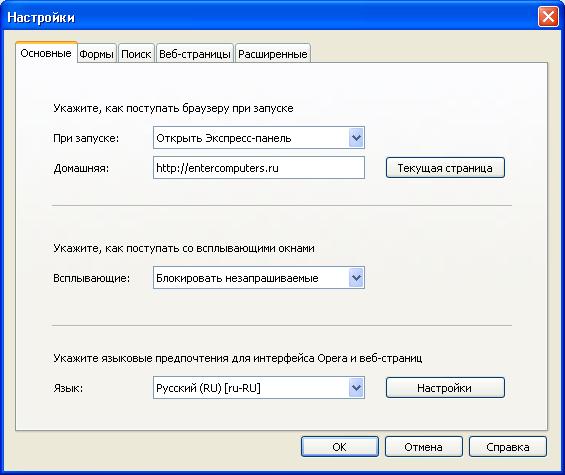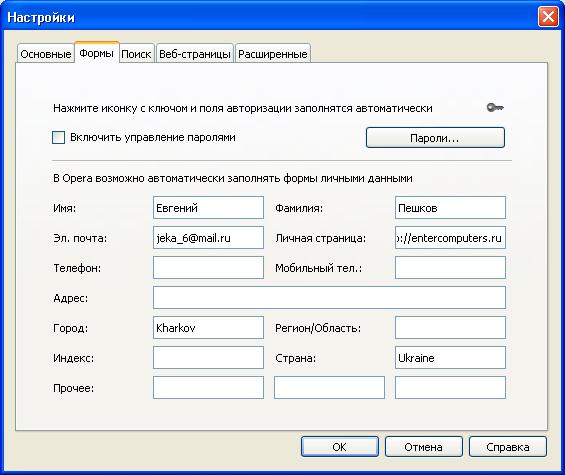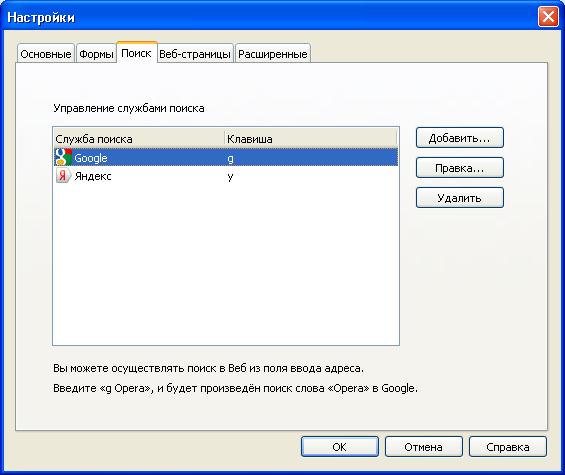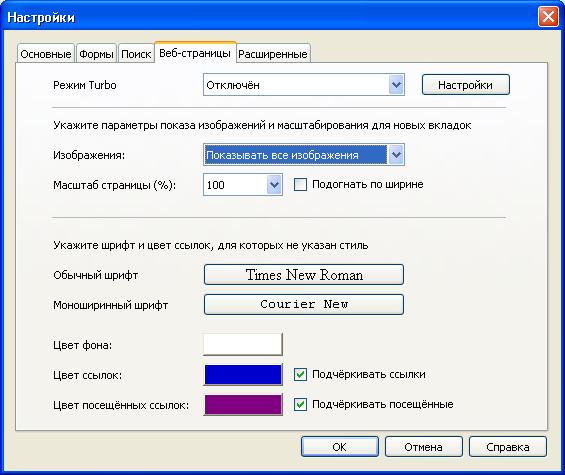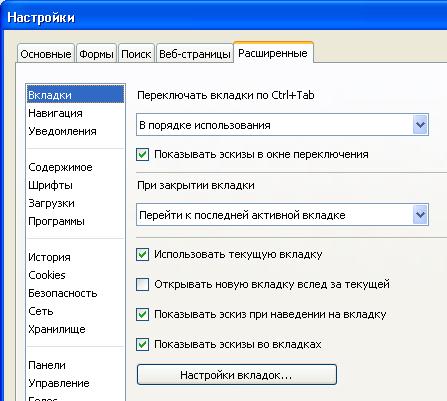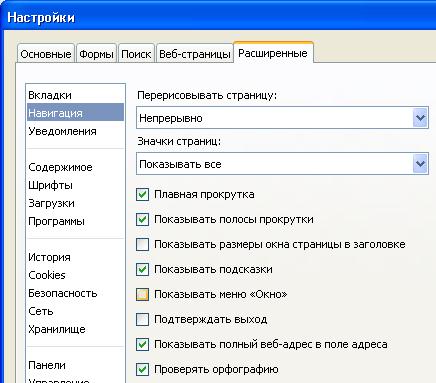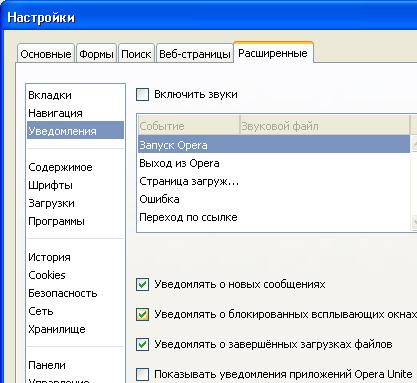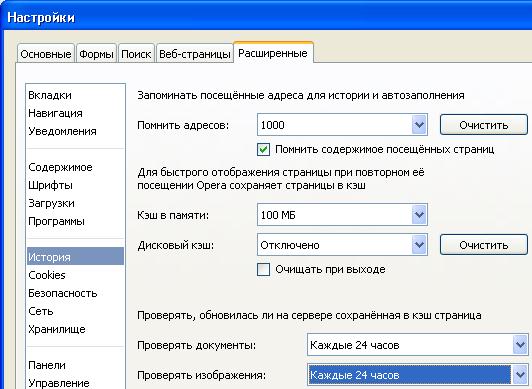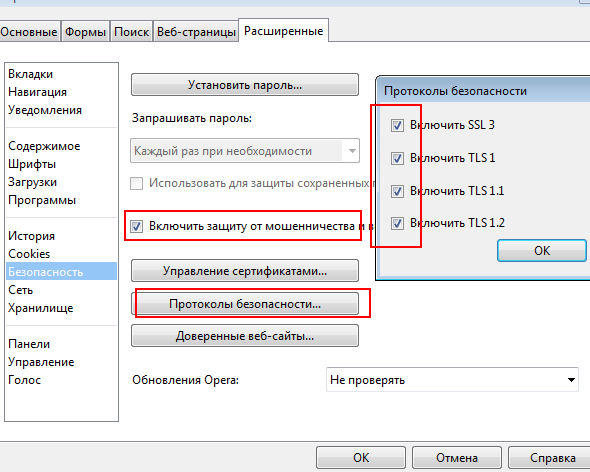Интернет браузер Опера — довольно шустрый и удобный в работе браузер.
Сильно от своих конкурентов, как Firefox например не отличается. Но тем не менее имеет ряд своих поклонников, которые работают только на этом браузере.
1 Как настроить оперу на компьютере
Я перешел на него, после того как понял что Internet Explorer это не единственный браузер на земле. После установки браузера Опера, я был приятно удивлен скоростью работы, отсутствием глюков, как в IE.
Вообщем вполне себе хороший браузер. Затем я конечно перешел на Google Chrome, так как помимо ряда достоинств по сравнению с той же Опера, Chrome — это самый быстрый браузер на сегодняшний день.
К этому выводу я пришел, путем экспериментов. Одновременно загружал однинаковые странички в разных браузерах и Chrome работает действительно очень быстро.
Подробней мы рассмотрим браузер Google Chrome в следующих статьях. чтобы не пропустить. Но сейчас речь не о нем.
Сегодня, я хочу поговорить о настройках браузера Опера, которые позволят вам получить из хорошего браузера — отличный браузер. Итак для начала устанавливаем его, если ещё не установили. Для это перейдите на официальный сайт .
Итак после скачивания и установки, запускаем браузер и нажимаем на кнопочку меню.
Выбираем настройки — общие настройки.
Теперь пройдемся по каждой вкладке в отдельности. Начнем с первой. Настраиваем, как на картинке.
Формы. Заполняем информацию о себе. Довольно полезная штука, в случае комментирования будут происходить автозаполнение форм на сайтах.
Поиск. Здесь вы можете добавить поисковики которыми предпочитаете пользоваться.
Так как я пользуюсь только Google и Yandex, то они у меня занесены, вы можете добавить по желанию хоть всех поисковиков интернета🙂 Поисковики добавляются через кнопку добавить, путем заполнения несложной формы
Веб страницы. Здесь я ничего не меняю, могу лишь посоветовать для тех у кого медленное соединение типа 3G, используйте режим турбо. Также желательно отключить картинки. Последнее кстати очень сильно ускоряет загрузку страниц.
Расширенные. Этот пункт разделен на несколько подпунктов, разберем каждый в отдельности.
Вкладки. Здесь все просто, вы можете отключить все ненужные. По сути вкладки влияют на красоту отображения, отключив их сам браузер будет работать немножко быстрее. Хотя для мощных компьютеров в этом нет необходимости. Так что я ничего не менял.
Навигация. Здесь ставим непрерывную перерисовку страницы и показывать полный веб адрес. Остальное можете настроить как вашей душе угодно. Вот мои настройки.
Уведомления. Снимаем уведомления с приложения Opera Unite поскольку оно нам не нужно и выключаем звуки.
С вашего позволения, мы пропустим четыре вкладки, так как настройки по умолчанию нас полностью устраивают.А если есть желание, то можете поэкспериментировать с ними и немного изменить настройки.
История. Итак вкладка история, здесь я рекомендую поставить кеш в 100 Мб для ускорения загрузки ранее посещенных страниц.
Более быстрый кеш, это кеш памяти (оперативной), дисковый кеш более медленный. Если оперативной памяти маловато (512 или 1 Гб) то рекомендую ставить дисковый кеш в 200 МБ, если оперативной памяти достаточно, то поставьте 100 Мб кеша памяти.
Сохранный кеш рекомендую проверять каждые сутки или 12 часов.
Безопасность. Безопасность превыше всего, так что настраиваем все по максимуму, как на картинке.
Сеть. Последняя вкладка которую мы с вами сегодня рассмотрим.
Здесь все просто оставляем все как есть для пользователей слабых соединений (3G).Если интернет соединение у вас быстрое, то ставим число подключений к серверу и общее число подключений 32 и 128 соответственно.
Вот и все. Это базовые настройки, для начинающего пользователя Опера, позже мы рассмотрим несколько полезных плагинов, которые делают этот браузер гораздо удобней. Так , буду рад видеть на сайте🙂
Хотите побольше узнать о . На сайте вы найдете массу полезной информации по нему.
Хотите начать зарабатывать в интернете, но не знаете как? Тогда рекомендую Вам посетить авторский сайт .