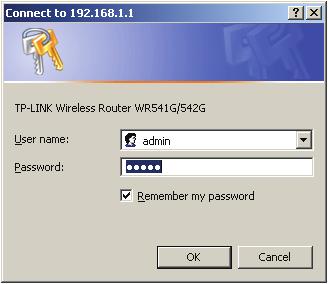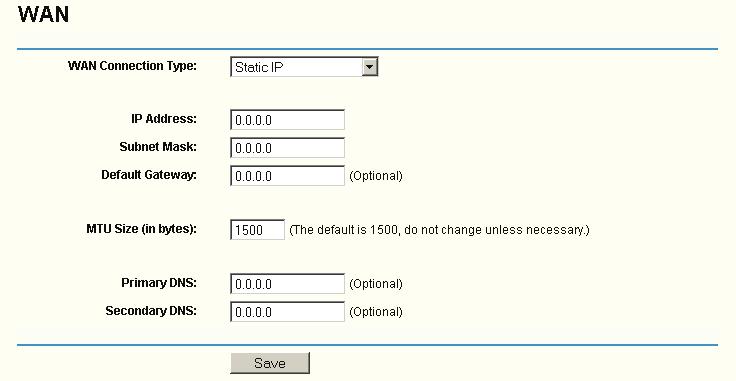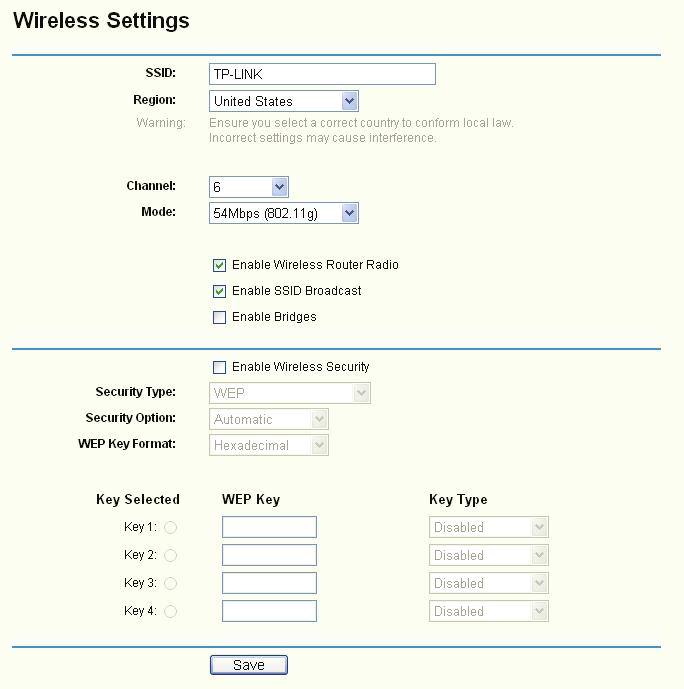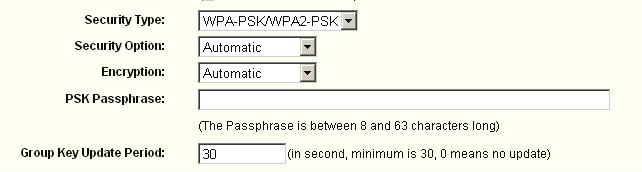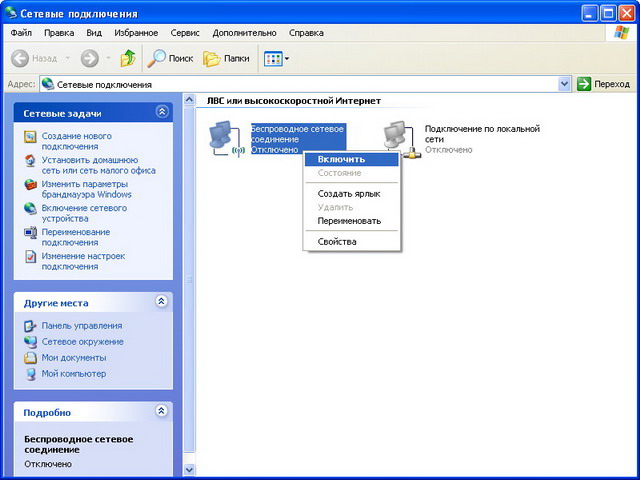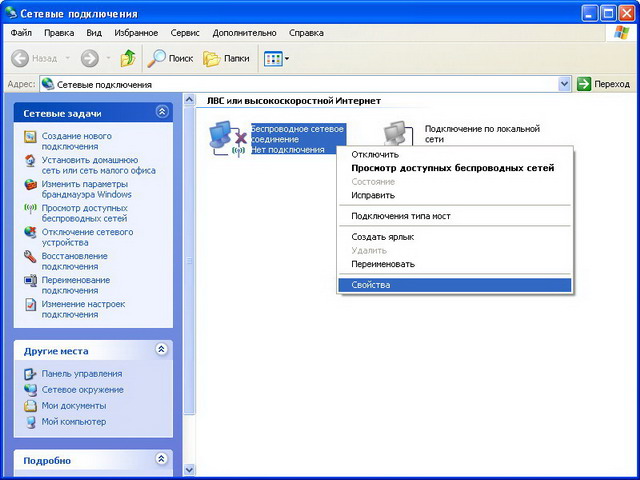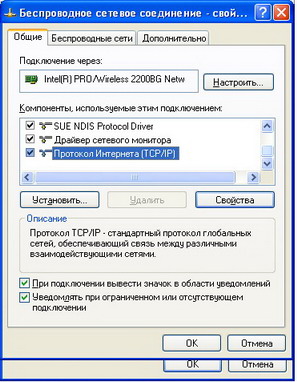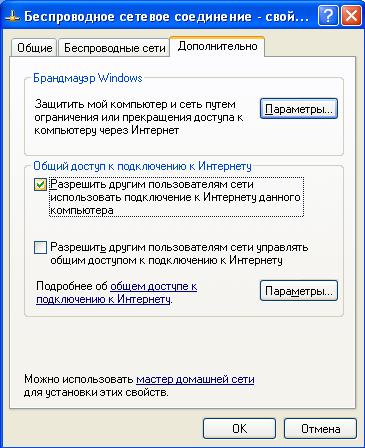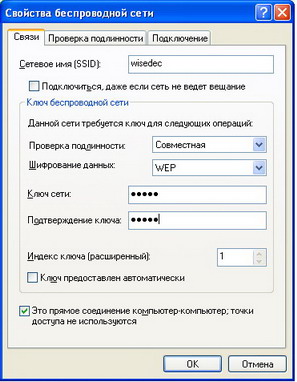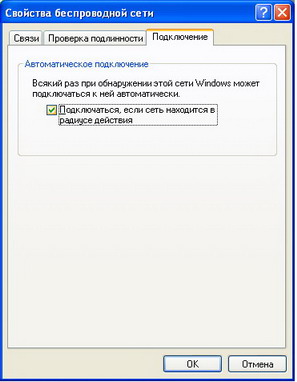Здравствуйте дорогие читатели. Сегодняшняя тема статьи будет: настройка wifi на двух ноутбуках, с помощью роутера tp link.
Беспроводной Wifi интернет это уже давно не роскошь а скорее необходимость. При помощи нехитрой точки доступа Wi-Fi мы выходим в интернет практически с любого мобильного устройства.
Сейчас мы рассмотрим подробней как осуществляется настройка wifi на примере.
Прежде чем выполнять настройку подключения wifi на компьютерах необходимо настроить подключение wifi роутера.
1 Настройка wifi роутера tp link
Подключение роутера начинается с присоединения устройства к компьютеру через любой LAN-порт. В порт WAN втыкается интернет кабель Ethernet.
Далее переходим через любой браузер по адресу http://192.168.1.1 – адрес роутера, настроенный по умолчанию. Это адрес по умолчанию. Обычно он указан на самом роутере, так-же как и логин с паролем.
Настройка роутера tp link также требует ввода пароля и логина на открывшейся страничке. По умолчанию пароль состоит из цифр 12345, а в качестве логина служит слово admin. В основном применяются для большинства настроек wifi роутера tp link.
Дальше необходимо выбрать пункт Static IP во вкладке WAN. При заключении договора пользователь получает настройки. Их и нужно использовать для заполнения поля, которое появляется на экране. Это также имеет силу для любой настройки wifi роутера.
После описанных выше действий надо переходить на вкладку Wireless. Затем выбираем пункт Wireless Settings. Включаем защиту беспроводного соединения отметив галочку внизу — Enable Wireless Settings.
При подключении будет использоваться пароль аутентификации. Его необходимо ввести после того, как вы выберете WPA2WPA шифрование.
Кнопка Save Settings позволит сохранить произведённые настройки. Как можно заметить, эта кнопка присутствует при любой настройке wifi.
На других роутерах настройки не сильно отличаются. Если у вас роутер д линк или другого производителя, то вы можете ознакомится с статьями:
— настройка adsl роутера d link 2640u
— настройка wifi роутера d link 615
— настройка роутера asus rt g32
— настройка роутера asus wl 520gc
к меню ↑
2 Настройка wifi сети на двух компьютерах
После того как мы произвели настройку вай фай роутера tp link, пришло время заняться настройкой wifi на Windows XP. Аналогичным образом вы сможете выполнить настройку wifi на Windows 7.
Для работы нам потребуются два ПК, со встроенными в них WI-FI адаптерами как в ноутбуках например. Такой режим соединения носит название Ad-Hoс.
Попробуем разобрать вариант настройки WI-FI сети для совместного использования интернета двумя компьютерами, в случае когда интернет подключен только к одному из них.
Настройка сети WI-FI одинакова для двух ПК. Будем рассматривать отдельно настройку одного из компьютеров, только когда она отличается от настройки WI-FI второго.
Начинаем производить настройку WI-FI с любого из ПК.
Используем свойства подключения, отображающиеся на иконке рабочего стола или в панели управления.
В случае выключенного адаптера, необходимо включить его с помощью программы.(см. рисунок). Убедитесь так же, что сетевая карта WI-FI на ноутбуке включена так же и через кнопку. При выключенной сетевой карте невозможно настроить сеть WI-FI между двумя ПК.
Для настройки WIFI на Windows XР необходимо зайти в свойства сетевого подключения.
Следует настроить IP адрес в локальной сети для наших двух компьютеров. В данном пункте имеются различия в настройке двух компьютеров.
Открываем «Свойства» сетевого подключения.
В открывшемся окне, в поле “Протокола TCP/IP”, нажимаем на «Свойства».
Производим настройку IP адреса.
Мы настаиваем IP адресс: 192.168.0.1 для одного ПК и 192.168.0.2 для второго ПК. Маску под сети оставляем по умолчанию – 255.255.255.0 — для обоих компьютеров.
Оставшиеся два пункта необходимы нам в случае выхода в интернет только через первый компьютер. Эти два пункта подключения настраиваются на втором ПК. Выполнение этих двух пунктов настройки совсем не обязательно, если вы будете использовать только WI-FI.
Настройка основного шлюза – здесь указываем IP адресс первого ПК.
В пункте «Предпочитаемый ДНС сервер» требуется указать значение ДНС, которое зависит от провайдера интернет-сети. Посмотреть ДНС сервер можно в параметрах провайдера. Введя все данные, нажимаем «Ок».
к меню ↑
2.1 Совместный доступ к интернету
Переходим на вкладку «Дополнительно» и ставим галочку совместного использования сети как на картинке ниже.
Нажимая кнопку «Ок» программа должна сообщить о потере связи в локальной сети и назначении IP адреса 192.168.0.1, предварительно ранее назначенного нами. Нажимаем на «Ок». Этот IP адрес программа все равно менять не станет.
Перед нажатием «Ок» постарайтесь запомнить как вы пришли в это место – здесь можно включать и отключать, а так же настраивать “Брандмаэр Windows”.
Далее переходим во вкладку «Беспроводные сети».
Выбираем «Добавить» и выполняем все предложенные окном настройки: «сетевое имя» – выбираем любое, какое нравится. В низу указываем – это прямое соединение.
Убираем галочку напротив «Ключ сети предоставляется автоматически», что даст нам право вводить задать его вручную.
Вводим «Ключ сети» и подтверждаем его. Размер символов в «ключе» от 5 до 12. Введите несложное слово, которое легко запомнить и использовать для настройки второго ПК.
к меню ↑
2.2 Настройка автоматического подключения в заданную сеть
Что бы два компьютера «видели» друг друга, как только соединяться в сеть, перейдем во вкладку «Подключения» и отмечаем галочкой «Автоматическое подключение».
Затем, жмем кнопку «ок», что позволит нам все сохранить. Здесь заканчивается настройка для нашего первого компьютера. Все то же самое проделываем и для второго ПК, кроме сказанных ранее отличий.
Как узнать, что настройка Wi Fi прошла успешно? Закончив настройку обоих ПК, у вас должен появиться значок беспроводного соединения, расположенный на панели, справа.
Если такого значка в не находите следует проверить:
— включен ли адаптер Wi-Fi на компьютерах;
— проверить точность выполнения пунктов инструкции. Уделить особое внимание введению ключа на обоих компьютерах.
— имеется ли связь по IP?
Создадим ping направленный к адресу 192.168.0.2 с компьютера с адресом 192.168.0.1. На первом ПК надо нажать кнопку «Пуск», в открывшемся окне пишем программу CMD и нажимаем «ок».
На экране появляется черное окно, в котором записываем ping 192.168.0.2, после чего нажимаем ENTER.
Ping к адресу 192.168.0.2 с компьютера с адресом 192.168.0.1 не проходит с корректным ответом? Значит что ping к адресу 192.168.0.2. у вас все еще нет. Попробуйте использовать ping на адрес 192.168.0.1.
Будьте внимательны, и не перепутайте компьютеры. В случае, если вы сделаете ping на свой адрес, то в результате будете пинговать самого себя 🙂
Имеющийся ping хотя бы на одном из ПК, означает что Wi-Fi запущен, и работает так как требуется. А возникающие проблемы происходят только из-за настроек Брандмауэра или неверной настройки IP, шлюза или ДНС.
В общем немного внимательных действий и настройка wifi подключения пройдет у вас без проблем. Удачи 🙂