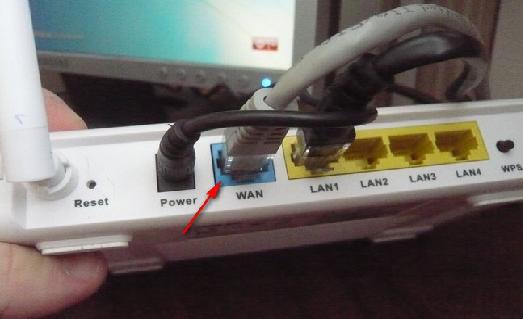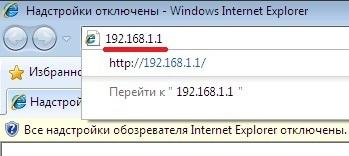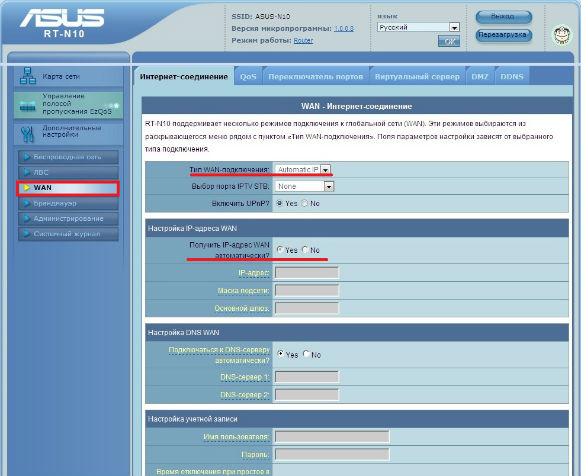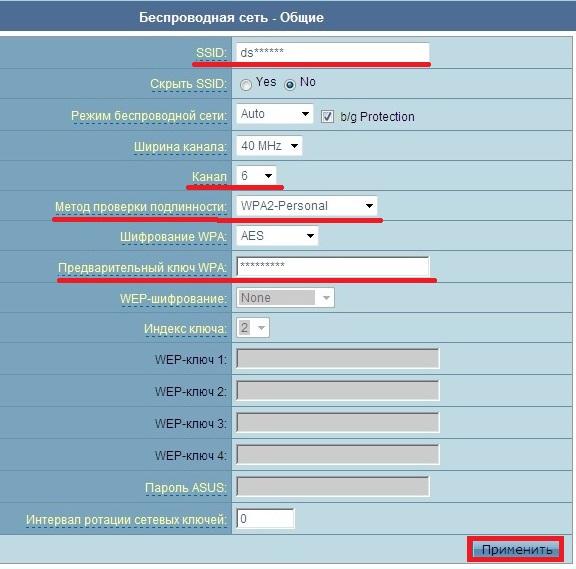Приветствую всех читателей блога. В одном из вопросов к статье о настройке роутера asus wl 520gc попросили описать настройку RT G32.
Настройка роутера asus RT G32 практически ничем не отличается от других роутеров. Боле того она идентична с настройкой роутера asus RT N10.
1 Установка wifi роутера
Как и в прошлый раз начинаем мы с установки вай фай роутера. Первым делом достаем роутер из коробки, прикручиваем антенну если она лежит отдельно и подключаем питание. Если у вас к компьютеру уже подключен интернет, то скопируйте настройки протокола tcp/ip сетевой карты в отдельный файл или запишите на листик.
Подключаем основной сетевой кабель (через который мы выходим в интернет) в WAN порт. Напоминаю что этот порт обычно один и обозначен он отдельным цветом.
Остальные 4 порта LAN нужны нам для подключения компьютеров к роутеру через кабель.
В некоторых случаях для подключения к мобильную роутеру asus может потребоваться установка отдельной утилиты EZSetup, которая у вас должна быть на диске в комплекте с маршрутизатором wi fi. После окончанию инсталляции утилиты установка роутера завершена, переходим к настройке wi-fi.
к меню ↑
2 Настройка роутера Asus RT N10
Настройка маршрутизатора очень проста и доступна каждому. Переходим по адресу через любой браузер: 192.168.1.1 и видим перед собой окошко авторизации. Где необходимо будет ввести логин и пароль. Обычно это admin.
Если адрес или логин с паролем не подойдут, то посмотрите в инструкции или на самом роутере эти данные должны быть.
После подключения перед нами откроется меню настройки маршрутизатора. Переходим в настройке WAN. Заполняем поля IP-адреса в соответствии с скопированными с компьютера настройками или теми, которые выдал вам провайдер.
Если провайдер назначает вам адреса автоматически, то изменяем тип WAN подключения на автоматический и ставим точку в пункте получать IP адрес автоматически — ДА.
Нажимаем применить. Далее заходим в настройки беспроводной сети.
И настраиваем Wi-Fi.
Быстренько пробежимся по основным настройкам.
— SSID — это название сети, которое будет отображаться при подключении. Можно вписать что угодно, но только латинскими буквами.
— Канал — Ограничение на кол-во одновременно подключенных компьютеров по wi-fi соединению. Можно поставить 6 или 4 чтобы не перегружалась сеть от большого количества подключений.
— Проверка подлинности, это защита от нежелательных подключений (халявщиков). Чтобы не дать наивным соседям бесплатно попасть в интернет по wi-fi через ваш роутер, поставьте WPA2-Personal.
— Ключ шифрования будет всегда запрашиваться при подключении по вашей wi-fi сети. Поставьте сложный пароль, чтобы его было не просто подобрать.
После внесения всех параметров нажимаем — Применить. Затем перезагружаем роутер и пробуем подключится к wi-fi сети через роутер на ноутбуке.
После ввода пароля должен появится доступ в интернет. Если этого не произошло, то проверьте все введенные параметры. Правильно ли вы задали DNS и IP адреса. Если все верно то обратитесь в поддержку провайдера, они помогут найти причину и устранить её. На этом все, удачного вам дня 🙂