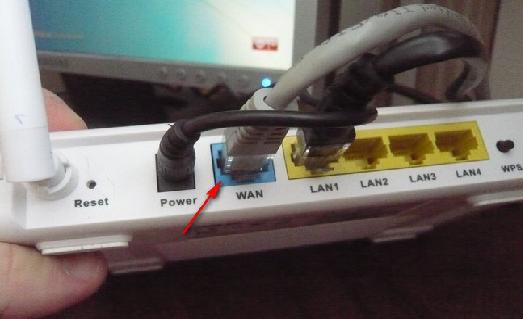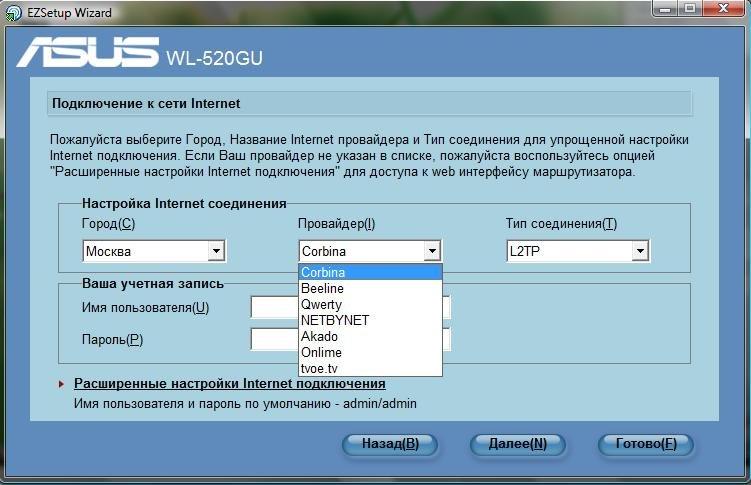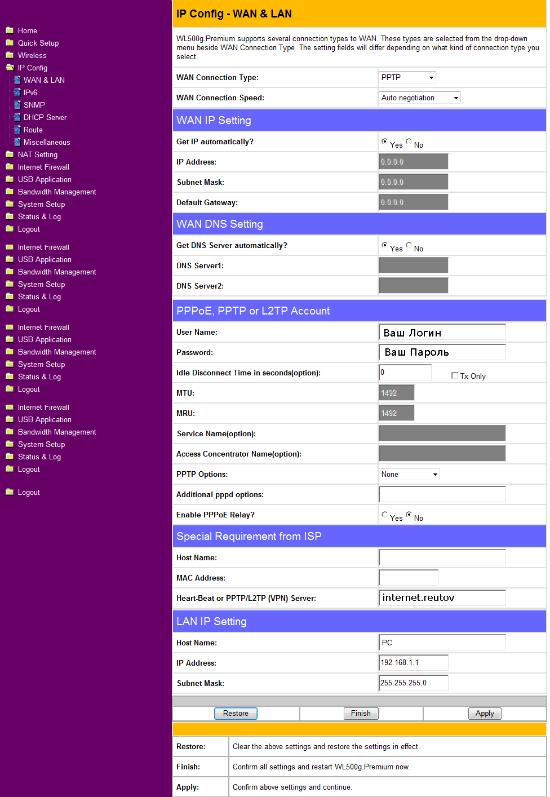Всем привет. Сегодня рассмотрим схему настройки wifi роутера asus на примере популярной модели wl 520gc.
Схема wifi сети будет простая. По завершению настроек любой девайс с wifi, находящийся рядом, должен будет без проблем выйти в сеть интернет.
Настройка роутера asus wl 520gu ничего сложного из себя не представляет. Эта модель маршрутизатора была выбрана по таким особенностям:
— Надежный и стабильный в работе — один раз настроил и все, больше никаких проблем, доп. настроек, прошивок и т.д.
— Прост и быстр в настройке — никаких замороченных менюшек для настройки. Интерфейс удобен даже для тех, кто впервые занимается настройкой роутера.
— Подключение в режиме wi-fi и через сетевой кабель. Вам не придется докупать дополнительную сетевую карту wi-fi на настольный компьютер чтобы организовать выход в интернет.
— Доступен по цене и соответствует качеству.
1 Настройка роутера asus wl 520 gc
Перед началом настройки роутера проверьте, чтобы у вас под рукой были все необходимые настройки сети. А именно:
— DNS сервера
— Сетевые настройки компьютера (IP адрес, маска подсети, шлюз по умолчанию)
Еще возможно нужны будут настройки PPTP или PPPoE. Но не всегда.
Собираем и подключаем роутер. Прикручиваем антенну, подключаем блок питания идущий в комплекте. Затем отключаем интернет кабель от сетевой карт компьютера и в WAN порт (он подписан и обычно выделен цветом) подключаем его.
2 Настройка Wifi на ноутбуке
После включения роутера подключаемся к нему через соединительный кабель от персонального компьютера как показано на рисунке или через ноутбук с встроенной сетевой картой Wi-Fi.
Вставляем в компьютер диск который шел в комплекте с роутером и устанавливаем программное обеспечение. Как устанавливать ПО в подробностях рассказывать не буду. Достаточно будет вызвать программу установки и нажать несколько раз далее.
По окончанию успешной установки должна будет высветится утилита EZ. В случае если этого не произошло, то через меню пуск найдите папку с установленным ПО и принудительно запустите утилиту.
После этого если утилита автоматически не распознает роутер, то найдите на нем кнопку красного цвета EZSetup и зажмите её на несколько секунд. Когда роутер замигает, можно будет отпустить. Переходим к ноутбуку, в утилите нажимаем далее.
Появится окошко в котором необходимо будет заполнить два поля: логин и пароль. Вписываем любые данные латиницей.
Нажимаем Далее. Если для подключения к интернету через вашего провайдера необходимо настроить PPPoE то находим настройку параметров ISP и давим Далее. После этого заполняем поля с вашим логином и паролем.
Все, Wi-Fi настроен, переходим к настройки интернета. Здесь также ничего сложного делать не придется.
к меню ↑
2.1 Переходим к настройке роутера Asus
Зачастую интернета от провайдеров раздается динамически. То есть по сути уже практически все настроено для выхода в интернет.
Открываем браузер и в адресной строке вбиваем адрес маршрутизатора. Чаще всего это 192.168.1.1, в случае если этот адрес не подойдет поищите другой на самом роутере, там-же должен быть указан логин и пароль.
После перехода откроется окошко настройки роутера. Где необходимо будет ввести логин и пароль. Обычно это admin admin.
Находим WAN&LAN Settings в строке WAN IP Settings вводим настройки через которые вы входили в интернет на компьютере.
Проще говоря вбиваем настройки сетевой карты вашего компьютера. Нажимаем Применить — Apply и готово.
Затем остается перейти в настройки DHCP и вбить туда адрес вашего DNS сервера. Если все вбили правильно, то интернет должен появится.
Нажав кнопку Готово -> Finish сохраняем настройки и выходим. На настройка роутера wl 520gc закончена.
Вот по сути и все. Как видите ничего сложного. Думаю даже у тех, кто никогда подобными настройками не занимался, все получиться. Если интернета нет, то снова внимательно проверьте введенные данные.
Если ошибок нет а интернет все равно не работает, то позвоните в поддержку провайдера. Там должны помочь в устранении проблемы. Удачи вам 🙂